Search Alerts save valuable research time, and can be set up to provide automatic e-mail notification whenever new search results become available. You can also retrieve those alerts to perform the search immediately, instead of waiting for the alert to run. There are two ways to save your search as an alert.
NOTE: To create an alert, you must Sign In. If you accessed the EBSCOhost database through OpenAthens, your account will be automatically recognized and all that you will need to do is click Sign In at the top of the EBSCOhost search page before setting up and alert or you can click Sign In in the alert setup box. This will log you into MyEBSCO and will allow you to access personal folders and set up search alerts.
Creating a Search Alert
To save your search as an alert from the Share link:
-
Run a search and view your search results.
-
Click the Share link and select E-mail Alert from the resulting pop- up menu. The Create Alert window appears over the result list.
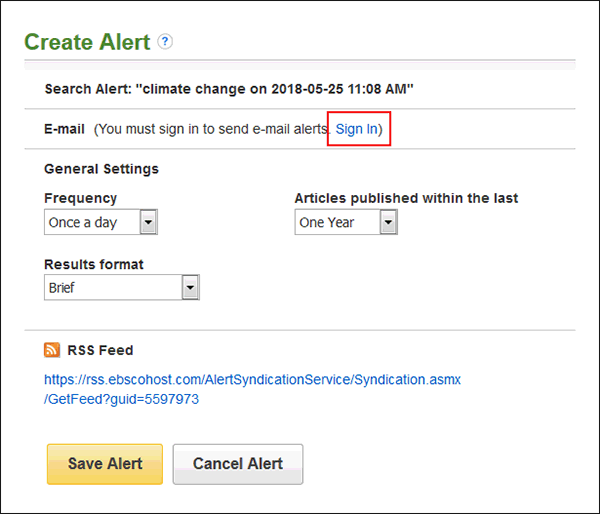
-
If you have not done so already, click the Sign in link in the alert window to sign into your MyEBSCO folder.
-
Set your alert parameters and click Save Alert.
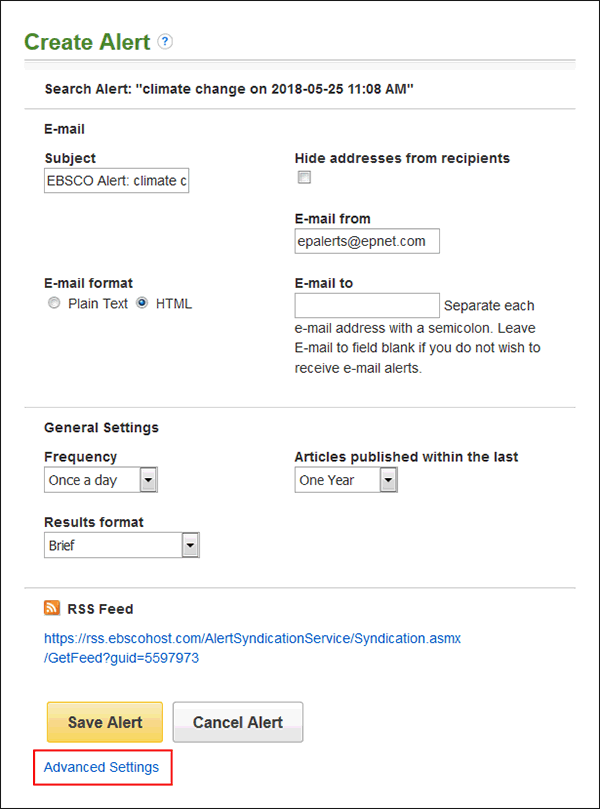
Note: When you create a Search Alert, the sort selection of the result list is honored for your alert. For example, if your result list is sorted by relevancy when you create your alert, your alert will be sorted by relevancy when it is delivered.
In the E-mail area of the window:
-
Subject - In the Subject field, enter a brief explanation that will appear in the subject line of the Alert e-mail.
-
E-mail from - Defaults to: EPAlerts@EPNET.COM. You can enter a different "From" e-mail address if desired.
-
E-mail to - Enter your E-mail Address. If you are entering multiple e-mail addresses, place a semicolon between each e-mail address.
-
Hide addresses from recipients - If you select this option, the e-mail addresses you enter will be placed into the BCC (Blind Copy) field of the e-mail, rather than the "To" field.
-
E-mail format - Select Plain Text or HTML.
In the General Settings area of the window:
-
Frequency - Select how often the search will be run:
- Once a day (the default)
- Once a week
- Bi-weekly
- Once a month
-
Results format - Select a results format for your alert.
- Brief
- Detailed
- Bibliographic Manager
-
Articles published within the last - To limit which articles are searched, select one:
- One month
- Two months
- Six months
- One year
- No limit (the default)
Note: To view all available alert settings, click the Advanced Search link.
To save a search as an alert from the Search Alert/History window:
-
Run a search and view your search results.
-
Click the Search History/Alerts link, and then click the Save Searches/Alerts link. The Save Search Alert Screen appears. If you have not already signed in your personal account, you will be prompted to do so.
On the Save Search Alert Screen
-
Enter a Name and Description for the Alert.
-
To run the Alert against a different database, select the Databases from the drop-down list. (Hold down the control key and left-click your mouse to select multiple databases.)
-
Search strategy - The search terms are displayed. (not editable)
In the Save Search As area of the screen:
-
To save the search as an Alert that can be automatically run, click the Alert radio button. The Save Search Alert Screen appears.
-
To select how often the search will be run, from the Frequency drop-down list, select one:
- Once a day (the default)
- Once a week
- Bi-weekly
- Once a month
-
To limit which articles are searched, from the Articles published within the last drop-down list, select one:
- One month
- Two months
- Six months
- One year
- No limit (the default)
-
In the Run Alert for field, select one:
- One month
- Two months
- Six months
- One year (the default)
In the Alert Options area of the screen:
-
Select the Alert results format: Brief, Detailed, or Bibliographic Manager.
-
To limit EBSCOhost access to only the articles in alert (rather than the entire site), mark the checkbox to the left of this field.
Note: When this box is marked, the folder feature will not be available to users accessing articles from the alert.
In the E-mail Options area of the screen:
-
Indicate how you would like to be notified. Select one:
- E-mail all alerts and notices (the default)
- E-mail only creation notice
- No e-mail (RSS only) - if you select this option, the remaining E-mail Properties will be hidden (because they are not necessary for RSS).
-
Enter your E-mail Address. If you are entering multiple e-mail addresses, place a semicolon between each e-mail address.
-
Hide addresses from recipients - if you select this option, the e-mail addresses you enter will be placed into the BCC (Blind Copy) field of the e-mail, rather than the "To" field.
-
In the Subject field, enter a brief explanation that will appear in the subject line of the Alert e-mail.
-
Title - you can optionally enter a title for the e-mail. The default value for the Title field is: EBSCOhost Alert Notification.
-
E-mail [From] address - Defaults to: EPAlerts@EPNET.COM. You can enter a different "From" e-mail address if desired.
-
Select the E-mail format to use: Plain Text or HTML.
-
To have your search string included with your results, mark the Include query string in results checkbox. To include the alert frequency, mark the frequency checkbox.
-
When you have finished making changes, click the Save button.
Related terms: alert, EBSCO Discovery Service, EDS
Editing a Search Alert
To edit a search alert:
-
From the Advanced Search Screen, click on the Search History link below the Find field.
-
Click the Retrieve Alerts link.
-
Sign in to MyEBSCO.
-
Click the Search Alerts link.
-
Locate the alert you want to edit.
-
Click on the Edit Alert link to access the Save Alert page.
-
Edit the alert.
-
Click Save.
Note: If you would like to edit the search terms or limiters/expanders of your alert, click the Edit link in the Search History box at the bottom of the alert.
Deleting a Search Alert
You can delete your Alert by logging in to your MyEBSCO personal folder (once you are logged in to EBSCOhost).
To delete an alert:
-
Click the Sign in link in the upper left corner of the screen.
-
Click the Folder link.
-
Your folder contents display, with a menu located on the left-hand column.
-
Click Search Alerts.
-
Mark the check box for each alert you would like to delete.
-
Click the Delete Items button. The selected items are removed from the folder.
Viewing a Search Alert
EBSCOhost alerts are set to display the first 100 results. If your alert produces more than 100 results, and you want to view the remaining results, there are two ways to view all results from your alerts.
Click on the persistent link in the alert email to view all available results or view them by using the Retrieve Alerts feature in EBSCOhost.
To view all results from an alert in EBSCOhost:
-
From the Advanced Search Screen, click the Search History link.
-
Click the Retrieve Alerts Link.
-
Sign in to your personal account.
-
Locate the alert you want to view, and click on the date of the alert. Your search results will appear.
-From EBSCO, How to Use Search Alerts